運用管理機能
TRAVENTY シリーズは、それぞれの管理用ソフトウェア「AdminPack」を利用することで、運用に合わせてより使いやすくカスタマイズすることができます。


- TRAVENTY 4VとTRAVENTY 4は互換性はありません。それぞれの製品のAdminPackによる設定が必要です。
ポリシー集中管理機能
セキュリティポリシーの構築
管理者が設定したセキュリティポリシーをUSBメモリに適用することが可能です。利用者はセキュリティポリシーを遵守してUSBメモリを使用することができます。
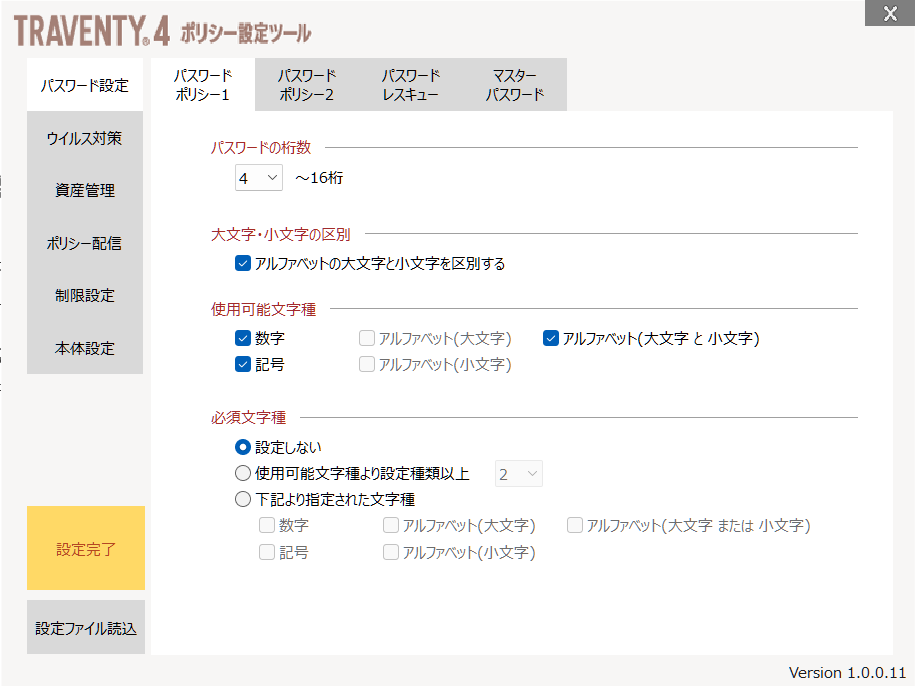
設定可能なセキュリティポリシー
| パスワード設定 | パスワードポリシー |
|
|---|---|---|
| パスワードレスキュー |
|
|
| ウイルス対策 | DiXiM Security Endpoint 1 |
|
| オートラン対策機能 |
|
|
| 資産管理2 |
AssetFinderシリーズ連携 |
|
| ポリシー配信 | 配信サーバ通信先の設定 | |
| 制限設定 | 使用可能期間 | 最大使用可能日数の設定 |
| 動作制限 |
|
|
| 本体設定 | メッセージカスタマイズ | |
| ドライブ設定 | ||
| 追加ファイル設定 | ||
- ウイルスチェック機能「DiXiM Security Endpoint」は、「TRAVENTY 4V」でのみご利用いただけます。
- 資産管理機能のご利用には、「AssetFinderシリーズ」の構築、またはサービスのご契約が必要です
一括バージョンアップ / ポリシー更新
ポリシーの変更やバージョンアップ時には、ネットワーク経由ですべてのUSBメモリのアップデートが行えます。
データを損なわずに強制アップデート
初期化ツールは、データ領域を除くUSBメモリのポリシー情報の更新やソフトウェアのバージョンアップを適用する「簡易初期化ツール」をご利用いただくことができます。
USBメモリ内に保存されているデータは初期化されないので、業務効率を下げることなくアップデートが行なえます。
パスワードレスキュー機能
ロック解除・パスワードリセット機能
出張先や外出先で利用者がパスワード忘れ・ロックがかかってしまった場合でも、管理者が発行した解除コードを入力することで、スムーズにロック解除・パスワードリセットが行えます。
マスターパスワードの設定
利用者が設定するユーザパスワードとは別に、管理者用のマスターパスワードを設定することが可能です。
動作制限機能
使用可能期限の設定
USBメモリの使用可能な日数をポリシーで設定することが可能です。設定された日数を超えると、USBメモリは自動的にロックがかかり使用継続することはできません。
利用者からの申請で、期間延長対応も可能
管理者が指定した日数使用可能期間を延長することができます。
運用に合わせたUSBメモリの動作制限
USBメモリに対し、特定の動作の制限を設定することができます。
動作制限が設定されたUSBメモリは、管理者が許可した環境でのみ制限を解除することができます。
社内でも特定の端末でのみUSBメモリの利用を許可したい場合や、自宅や外部での利用を制限したい場合に有効です。
動作制限の解除条件は、特定または複数の条件を指定することができます。
動作制限解除端末の設定方法
- 動作制限解除ツールのインストール
- 以下の条件の組み合わせ(and条件)
- IPアドレスによる判定
- MACアドレスの一致による判定
- PC内特定ファイル / フォルダの有無による判定
- PCの所属するワークグループ名 / ドメイン名による判定
設定可能な制限項目
-
- 利用禁止
- USBメモリの起動を禁止します。
-
- コピー禁止
- USBメモリからPCへのデータコピーを禁止します。
-
- ログ送信禁止
- 管理サーバへのログ送信(通信)を禁止します。
自宅や外部環境時にデータを流出させないコピーガード機能
コピーガード機能を設定することで、自宅や委託先などの動作制限環境ではUSBメモリ内でのみ閲覧・編集が行うことができ、USBメモリ内のデータは、ローカルPCへコピーすることを禁止します。 特定のプロセスのみ起動を許可、ネットワークアクセスの禁止、印刷の禁止など、より高度な情報流出制御が実現できます。
- コピーガード機能のご利用には管理者権限アカウントが必要です。制限付きアカウントでご利用の場合はドライバのインストールが必要です。
- コピーガード機能を設定したUSBメモリは、macOSではご利用いただくことはできません。
- コピーガード環境では「SV機能(ファイル操作関連)」ログは取得できません。
コピーガード有効時に制限される項目
- ドラッグ&ドロップ
- コピー&ペースト
- 別名で保存
- 印刷
- プロセス起動
- ネットワークアクセス
- ポリシー設定時に制限の有効・無効を設定することができます。
- 「プロセス起動」は指定したプロセスのみ許可、または自動許可設定の選択が可能です。
コピーガード環境動作確認済みソフトウェア / OS
| ソフトウェア | Microsoft Excel / Word / PowerPoint 2021 (64bit版 / 32bit版) |
|---|---|
| Microsoft Excel / Word / PowerPoint 2019 (64bit版 / 32bit版) | |
| Microsoft Excel / Word / PowerPoint 2016 (64bit版 / 32bit版) | |
| Adobe Acrobat Reader、メモ帳 | |
| OS | Windows 11 / 10 (64bit / 32 bit) ※officeの64bit版およびWindows 11は、64bit OSのみサポート対象。 |
豊富な本体設定
起動メッセージ表示で、利用者のセキュリティ意識を向上
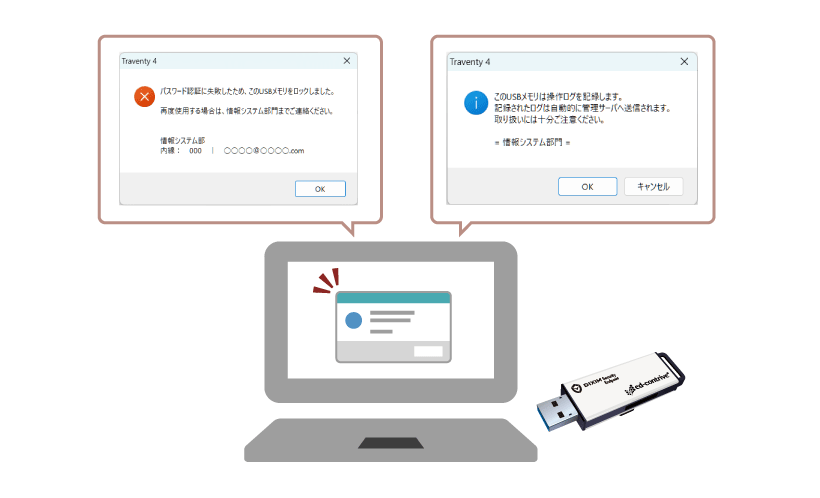
USBメモリ起動時に、任意のメッセージを表示することが可能です。注意喚起や、不正利用抑止のメッセージを表示させることで、セキュリティ意識の向上に繋がります。
データ保存領域の容量制限設定
USBメモリのデータ領域サイズを最小320MBに縮小することが可能です。利用者に大容量データの持ち出しを制限したい場合などに、有効な設定です。
書き込み禁止の管理領域を大きくすることで、保存可能なデータ容量を 指定値に制限することができます。
ボリュームラベルの指定
PCに認識されるドライブ名を任意の名称に指定することが可能です。セキュリティUSBメモリを初めて使用する利用者にも直感で分かりやすい名称に指定することで、円滑な運用をサポートします。
- 管理ドライブ初期値:MANAGE_DRV
- データドライブ初期値:USER_DRV
大容量一括コピーに対応!ファイルシステムの設定
USBメモリのデータ領域のファイルシステムを「FAT形式」から「NTFS形式」に変更することが可能です。「NTFS」を選択することで、大容量データも一括コピーが可能になります。
NTFSを設定したUSBメモリは、macOSではご利用できません。
追加ファイルの設定
USBメモリの管理ドライブ、またはデータ領域にあらかじめ任意のファイルを追加することが可能です。操作マニュアルや、ヘルプデスクの連絡先などを追加し、円滑な運用をサポートします。
ファイルシステムの選択における「NTFS形式」を選択した場合、及び「動作制限設定」における「コピーガード機能」を選択した場合は、macOSプログラムの追加は行なえません。
| 管理ドライブ | データドライブ |
|
|
|---|

